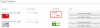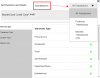Card Control Help
- What is Card Control and how do I get started?
Lost your card? Want to protect yourself from fraud? Freeze your card anytime, anywhere with All In Credit Union Online and Mobile Banking. Once enrolled in Card Control, you can control how, when and where your Credit or Debit Card is used. To make your shopping safer, real-time transaction alerts and controls provide you with a variety of ways to protect your payment information.
With Card Control you can:
- Turn your card off and on.
- Set up controls for where, when, and how your card is used when it is on, including spending limits and usage restrictions.
- Set up real-time alerts for card usage.
How to get started:
- Sign into your Online Banking and click "Card Control" under the Additional Service tab. In the Mobile Banking App, click "Card Control" within the More button.
- Upon your first log in, it will take a moment to go through an automatic registration process before it loads your card(s).
- Set your Declines and Alerts preferences.
- You can set your card to decline (block) or send alerts when used based on the following category types:
- Merchants
- Transactions
- Location
- Spend Limits
- You can set your card to decline (block) or send alerts when used based on the following category types:
- Set your Alert Delivery Options
- Phone Numbers and Email Address are pulled from the Alerts and Notification setup in Online Banking profile. If you are not enrolled, please select the Additional Services tab and then Alerts & Notifications. From this screen you can enroll in Alerts and Notification or update your email address and phone number.
- At least one delivery method must be enabled for each card.
- Push Notifications
- SMS Text Alerts
If you do not have an Online / Mobile Banking profile set up, you'll need to enroll before enabling Card Control.
To receive alerts through SMS text messaging*, you'll also need to be enrolled in Text Message Banking within the Alerts & Notifications page in Online Banking. *Message and Data rates may apply.
- How do I switch my card on or off?
To turn your card ON/OFF, simply select the toggle to set your desired card status. Changes to your card status are instant, giving you control of when your card may be used.
When the card is turned ON, you can use it to make purchases and other normal transactions. When the card is turned OFF, one-time transactions using your card or card number will be declined. Recurring transactions, such as auto-pay, will still process when your card is turned OFF.
- How can I tell if my card is on or off?
On the main Card Control screen, each debit or credit card you have will be listed alongside a toggling status. If your card is on, it will be listed as Active and the toggle switch will be green and say ON. If off, it will be Inactive and the toggle switch will be gray and say OFF.
To turn your card ON/OFF, simply select the toggle to set your desired card status. Changes to your card status are instant, giving you control of when your card may be used.
When the card is turned ON, you can use it to make purchases and other normal transactions. When the card is turned OFF, one-time transactions using your card or card number will be declined. Recurring transactions, such as auto-pay, will still process when your card is turned OFF.
- How do I set up Alerts and Notifications?
Click the Set Declines and Alerts button to access the Alerts and Control Preferences screen offers even more control on what types of transactions you would like to be blocked or receive alerts for. Changes to Card Controls are effective instantly, giving you greater control of your card.
Declines and Alerts can be set for the following types:
- Merchants
- Transactions
- Locations
- Spend Limits
- How do I set my Alert Delivery options?
The Alert Delivery Options screen allows you to customize how you receive alerts on your debit/credit card activity. If you do not want to receive an alert for an option, simply toggle OFF the method to stop receiving alerts for that card. At least one delivery option must be enabled for each card.
Keep in mind, the phone number and email address are pulled directly from your Alerts & Notifications settings in Online Banking. If you haven't entered a phone number and enrolled in Text Message Banking, you won't be able to receive text alerts.
SMS Text Alerts – If an option to enable SMS Text Alerts does not display, you can enable them by selecting Alerts & Notifications from the Additional Services tab. Follow the onscreen prompts for adding your phone number for Text Message Banking. Once Text Message Banking is enabled, please return back to the Card Control screen. Access the Alert Delivery Options and you will now see your phone number and the toggle to enable SMS Text Alerts for Card Alerts.
Push Notifications – If an option to enable Push Notifications does not display, you can enable them by accessing the More button within the Mobile Banking App and then click the Settings icon. Once in the Settings menu you can enable Push Notifications by clicking on the link. Once Push Notifications are enabled, please return back to your Card Control screen. Access the Alert Delivery Options and you will now see the toggle to enable Push Notification for Card Alerts.
- How long should it take to receive an alert?
Typically, responses arrive within one minute, but timing may vary. You may experience delays or failures in delivery of an alert due to, but not limited to, any of the following reasons:
- Merchant delay in processing a transaction
- Delays and/or failures attributable to network operators and telecommunications providers
- If your mobile device is off or out of operating range of a carrier with an appropriate signal for SMS and/or data services
- A variety of other wireless service and coverage conditions
- Active or passive filtering of email messages
- Insufficient space in the email account that is to receive email messages
- If a card is turned off, are all transactions blocked?
If you have the the "Declines and Alerts" option set to All Transactions, then all one-time transactions are blocked when you set a card to OFF. Any recurring payments or auto-payments will continue to process normally.
If you have your "Declines and Alerts" option set to Preferred Transactions, then only the categories in which you turned the block on will be declined. Any recurring payments or auto-payments will continue to process normally.
- Some of the alert options are turned off and greyed out. How can I turn them on?
Options may be unavailable based on your settings in Online Banking. You must be opted in to Text Message Banking and have push notifications enabled to use all the card control alert options. If you need assistance, please contact us at 334.598.4411.
- Can I block only certain types of merchants?
Yes, click Merchant Type within the Alerts and Control Preferences window, you can set blocks for specific spending categories such as "Restaurants", "Travel", and even "Age Restricted".
The Merchant Type screen allows you to BLOCK transactions from specific merchant categories. If you have your "Send Alerts for" setting set to Preferred Transactions you can also turn on or off alerts from specific merchants. If you are BLOCKING the merchant type you will not be able to turn off the alert.
Please note that merchant type categories are set by the merchant directly.
- Can I block only certain types of transactions?
Yes, using the Transaction Type tab within the Alerts and Control Preferences window, you can set blocks for specific types of transactions such as in-store, online, and mail/phone order.
The Transaction Type screen allows you to block transactions by types. If you have your "Send Alerts for" setting set to Preferred Transactions you can also turn on or off alerts for specific types. If you are blocking the transaction type you will not be able to turn off the alert.
Please note that Transaction Type categories are set by the merchant directly.
- Can I set spending limits?
Yes, in the Alerts and Control Preferences window, click Spend Limits, you can toggle the block on and off and set your own customized limit.
The Spend Limits screen allows you to BLOCK transactions greater than the amount you enter on screen. You can also enter a dollar amount to receive alerts greater than the amount you entered. If you only want to receive alerts on transaction above the threshold you entered you will need to disable all alerts for Merchant, Transactions, and Location types. Any transaction that is BLOCKED will trigger an alert even if it is lower than the amount you entered.
- Can I block transactions by location?
Yes, using Location Type within the Alerts and Control Preferences window.
The Location Type screen allows you to block in-store foreign transactions. If you have your "Send Alerts for" setting set to Preferred Transactions you can also turn on or off alerts for specific types. If you are blocking the Location type you will not be able to turn off the alert.
- What do I do if my debit or credit card has been lost or stolen?
If your card has been lost, immediately use Card Control to turn your card off. If you find your card, then you can easily turn if back on. However, if you do not find it, call the number on the back of your card to report it lost.
If your card has been stolen, immediately use Card Control to turn your card off. Then call the number on the back of your card to report it stolen.
You card will automatically be removed from Card Control once it has been closed out. Once you receive your new card it will be added to Card Control within 1-2 days after activation.
- If my card is off, will it block my Digtal Wallet transactions?
If your card is turned off and you attempt to use digital wallet services, such as Apple Pay or Samsung Pay that uses that card, your transaction most likely will be blocked. Only one-time transcations would potentially be blocked, recurring and auto-payments would continue to process normally.
- How do I get to my Card Controls in Online Banking and/or Mobile Banking?
In Online Banking, click "Card Control" within the Additional Services tab.
Click the "More" button, then click "Card Control" within the Mobile Banking App.